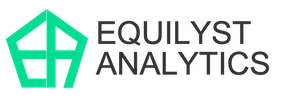Are you having trouble loading the website of First Metro Securities whether it’s the Classic or PRO version?
First off, I’d like to inform you that neither do I work in the IT department nor am I an employee of FirstMetroSec. Although these steps are not officially recommended by FirstMetroSec, I’d like to share with you some self-help and basic troubleshooting steps that you can do when www.firstmetrosec.com.ph does not load on your Windows-based computer.
These steps I’ve listed below are basics in computer networking. I’m a computer scientist so rest assured that I’m not just tripping on you.
When a website does not load, it’s not correct to assume that the problem is the website right away. It could be your browser, internet connection, computer or internet security software (antivirus program), system date and time, and a lot more.
For the techies, you can check the error log on your computer’s Event Viewer, which you’ll find in the Control Panel. But let’s not go to that level of technicality. I don’t want my article to cause epistaxis.
So, first, before you assume that the website is the problem, you have to check first the ones that are in your immediate control.
What are these things that are within your immediate reach?
Your browser. Your internet connection. Your computer system’s settings.
Basic Troubleshooting Steps When www.firstmetrosec.com.ph Does Not Load
- Begin with the mother of all basic troubleshooting steps: restarting your computer. Visit https://www.firstmetrosec.com.ph after restarting your computer. Proceed to step 2 if it still does not load.
- Check your computer system’s date and time at the bottom right-hand corner of your screen. Is it the correct date? Is it the correct time? Is it the correct time zone? Make sure those three things are correct. Double-click the system clock and set the correct date, time, and time zone. No need to restart your computer. Visit www.firstmetrosec.com.ph. If it still does not load, proceed to step 3.
- Visit https://www.firstmetrosec.com.ph on another browser such as Mozilla Firefox, Internet Explorer, Safari, or Google Chrome. Make sure you type the “https://” part. Some browsers do not automatically append “https://” before wwww. If the website loads, it means your previous browser needs to be reset. Search Google for instructions on how to reset that browser. Then, visit the site on your newly reset browser. Proceed to step 4 if the site still does not load.
- Disconnect from your current internet connection. Connect to another internet connection such as your mobile data or another Wi-Fi connection (if there’s another one that you can connect to). Visit https://www.firstmetrosec.com.ph to see if it loads. If it loads, it means your previous internet connection was the one causing the problem. Proceed to How to Power-Cycle Your Modem part if you’ve verified that your internet connection was the culprit or if step 4 did not fix the problem. Proceed to step 5 if power-cycling the modem did not fix the problem.
- Try another device such as your smartphone, tablet, desktop computer, or laptop.
a. If you still cannot connect on your other device using different internet connections, then I suggest logging in to the back-up website at https://www.firstmetrosec.ph. Plus, contact First Metro Securities to report the issue.
b. If you can connect on your other device, I suggest that you flush the DNS and reset TCP/IP of your original device. Proceed to How to Flush DNS and Reset Winsock and TCP/IP. At this point, you already know that the website is not the problem but your original device. If you still cannot connect on your original device, try step 6. - Do System Restore. I am not going to enumerate the literal steps on how to do system restore according to your operating system because there’s a buffet of ready-to-watch steps on YouTube. Go to youtube.com and use the search string “how to do system restore on [insert your operating system].”
Examples:
how to do system restore on Windows 10
how to do system restore on Windows 8
how to do system restore on Windows 7
How to Power-Cycle Your Modem
- Turn off your router.
- Unplug the power cable from the outlet. Let it stay unplugged for 30 seconds. If your internet cable is directly connected on your laptop or desktop computer, unplug that cable, too.
- After 30 seconds, plug the power cable of the router back into the power outlet. Plug the internet cable back into the internet port of your device also if it’s originally hard wired.
- Turn on your router.
How to Flush DNS and Reset Winsock and TCP/IP
I am not going to explain what the DNS and TCP/IP are because those can be searched on Google. I’ll just focus on the steps.
- From Windows Start, search for cmd.
- Right click on Command Prompt and click Run as administrator.
- Type this in the Command Prompt (black background): ipconfig /flushdns
- Press Enter. If successful, you will see the message “Successfully flushed the DNS Resolver Cache.”
- Still in the Command Prompt, type: netsh winsock reset
- Press Enter.
- Still in the Command Prompt, type: netsh int ip reset
- Press Enter.
- Restart your computer.
I heard that some Globe users had some trouble accessing the website in the past. There’s a workaround so you can access the site. Try changing the DNS server. I repeat, it’s a workaround and not a solution. Click here for the complete instructions on how to change your DNS servers and what you need to do before doing so.
Helpful?
Let me know in the comments if you find this helpful. Comment below if you have questions, too!
- MA, BDO, ALI, URC, PX: Is Their Dominant Range Pointing to a Breakout? - March 14, 2025
- Tracking Market Sentiment: MTD Ratings for 30 Bluechip Stocks (March 2025) - March 13, 2025
- PSEi Stalls Below 6,260 as Market Awaits Political Shift - March 12, 2025